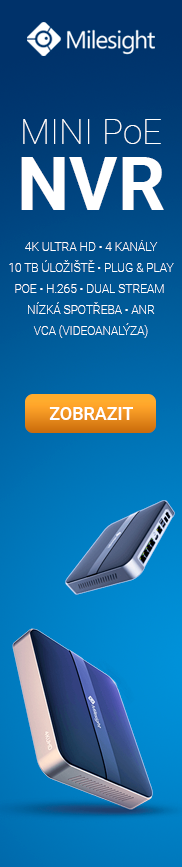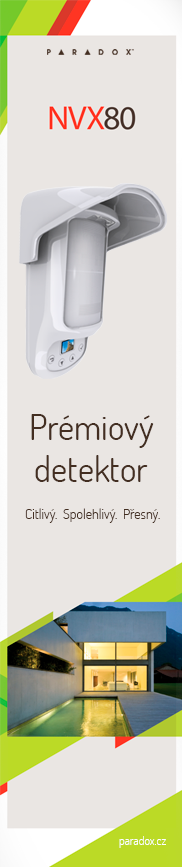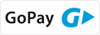a) Hardwarové předpoklady: čtečka F7 je připojena k PC a napájecímu zdroji, ovládací software je řádně nainstalován, je navázána komunikace mezi PC a čtečkou.
b) Postup načítání otisku.
1.V menu „Base Options“ volbou „User Manage“ otevřeme dialogové okno pro správu uživatel „User Information Maintenance“. Toto okno můžeme otevřít i kliknutím na ikonu „User Manage“ v liště spouštění.
2.Kliknutím na tlačítko (+)můžeme přidat nového uživatele (Obr.1).
V poli „Department“ (Oddělení) vybereme do kterého oddělení bude nový uživatel zařazen.
V poli „Name“ (Jméno) zadáme jméno uživatele, které bude zobrazováno v programu a na displeji čtečky (max. 8 znaků).
V poli „No“ (číslo uživatele) můžeme zadat číslo uživatele, nebo ponechat přednastavenou hodnotu. V případě zadání již použitého čísla uživatele nebude možné data uložit. Standardně systém podporuje čísla uživatel až do čísla 65533.
V poli „Gender“ (pohlaví) můžeme zaškrtnout volbu „Male“ (Muž) nebo „Female“ (®ena).
V poli „Title“ můžeme zadat oslovení uživatele (akademický titul,...)
V poli „Privilege“ můžeme zvolit stupeň oprávnění uživatele k systému:
Suppervisor – oprávnění k načítání všech typů uživatel a přístup do všech systémových voleb.
Manager – uživatel s rozšířenými oprávněními, nemůže nastavovat rozšířené volby a načítat nové uživatele – manažery.
Enroller – uživatel s oprávněním k načítání nových standardních uživatel a rušení stávájících uživatel.
User – standardní uživatel bez oprávnění k programování a nastavování čtečky.
V poli „Card Number“ můžeme zadat číslo přístupové Mifare karty, je-li používána.
Tlačítkem „Set Password“ otevřeme další dialogové okno pro zadání číselného hesla uživatele pro přístup (Obr.2).
Nejprve do pole „New Password“ zadáme heslo uživatele (1 – 5 číslic) a následně toto heslo zadáme pro potvrzení i do pole „Re-enter password“. Zadání potvrdíme
tlačítkem „OK“.
V sekci „Fingeprint Manage“ vybíráme zdroj načítání otisků (čtečku nebo spec. senzor), zda chceme načíst či ověřit otisk a směr přenosu načtených dat (mezi PC a čtečkou).
Nejprve v rozbalovacím seznamu dostupných zařízení vybereme zdroj pro načítání a tlačítkem „Connect Device“ navážeme komunikaci. Zvolíme zda chceme načítat ze senzoru (Enroll with sensor) nebo z připojené čtečky (Enroll with Fingerrprint Device).
Tlačítkem „Enroll“ zahájíme načítání otisku (Obr.3). V zobrazeném okně vybereme prst, jehož otisk chceme načíst. Přitiskneme prst na senzor a vyčkáme krátkého pípnutí čtečky (potvrzení o správném načtení). Jestliže čtečka pípne dvakrát, znamená to nesprávné načtení a je nutno vrátit se na začátek načítání – stisknout „Cancel“ a znovu „Enroll“ (Obr.5).
Po pípnutí oddálíme prst od senzoru a vzápětí přitiskneme podruhé. Celou operaci opakujeme ještě potřetí.
Po úspěšném načtení otisku klikneme na tlačítko „OK“, data se uloží do databáze programu (Obr.4).
3. Pro přenos načteného otisku z databáze v PC do čtečky klikněte na ikonu „From PC to Device“.
V levé tabulce „User“ vybereme uživatele, jehož data chceme přenést do čtečky, nebo tlačítkem „Select All“ vybereme všechny uživatele pro přenos dat.
V tabulce vpravo „Device“ vybereme čtečku, do které chceme data přenést (Obr.6).
V prostředním sloupci vybereme zda chceme přenést pouze informace o uživateli (User info), nebo jeho otisk prstu (Fingerprint). Při přenášení většího množství dat (uživatel) je možné použít volbu „Cache mode“, která optimalizuje rychlost přenosu vzhledem k množství dat.
Přenos dat zahájíme kliknutím na tlačítko „Upload“.
4. Po ukončení přenosu dat operaci ukončíme tlačítkem „close“.
Poznámky:
- uživatele je nutno přiřadit do skupiny (automaticky je přiřazován do Skupiny 1),
- uživateli je nutno přiřadit i oprávnění v menu „AC privilege“ a tato oprávnění přenést do čtečky v menu „Upload Options“.
b) Postup načítání otisku.
1.V menu „Base Options“ volbou „User Manage“ otevřeme dialogové okno pro správu uživatel „User Information Maintenance“. Toto okno můžeme otevřít i kliknutím na ikonu „User Manage“ v liště spouštění.
2.Kliknutím na tlačítko (+)můžeme přidat nového uživatele (Obr.1).
V poli „Department“ (Oddělení) vybereme do kterého oddělení bude nový uživatel zařazen.
V poli „Name“ (Jméno) zadáme jméno uživatele, které bude zobrazováno v programu a na displeji čtečky (max. 8 znaků).
V poli „No“ (číslo uživatele) můžeme zadat číslo uživatele, nebo ponechat přednastavenou hodnotu. V případě zadání již použitého čísla uživatele nebude možné data uložit. Standardně systém podporuje čísla uživatel až do čísla 65533.
V poli „Gender“ (pohlaví) můžeme zaškrtnout volbu „Male“ (Muž) nebo „Female“ (®ena).
V poli „Title“ můžeme zadat oslovení uživatele (akademický titul,...)
V poli „Privilege“ můžeme zvolit stupeň oprávnění uživatele k systému:
Suppervisor – oprávnění k načítání všech typů uživatel a přístup do všech systémových voleb.
Manager – uživatel s rozšířenými oprávněními, nemůže nastavovat rozšířené volby a načítat nové uživatele – manažery.
Enroller – uživatel s oprávněním k načítání nových standardních uživatel a rušení stávájících uživatel.
User – standardní uživatel bez oprávnění k programování a nastavování čtečky.
V poli „Card Number“ můžeme zadat číslo přístupové Mifare karty, je-li používána.
Tlačítkem „Set Password“ otevřeme další dialogové okno pro zadání číselného hesla uživatele pro přístup (Obr.2).
Nejprve do pole „New Password“ zadáme heslo uživatele (1 – 5 číslic) a následně toto heslo zadáme pro potvrzení i do pole „Re-enter password“. Zadání potvrdíme
tlačítkem „OK“.
V sekci „Fingeprint Manage“ vybíráme zdroj načítání otisků (čtečku nebo spec. senzor), zda chceme načíst či ověřit otisk a směr přenosu načtených dat (mezi PC a čtečkou).
Nejprve v rozbalovacím seznamu dostupných zařízení vybereme zdroj pro načítání a tlačítkem „Connect Device“ navážeme komunikaci. Zvolíme zda chceme načítat ze senzoru (Enroll with sensor) nebo z připojené čtečky (Enroll with Fingerrprint Device).
Tlačítkem „Enroll“ zahájíme načítání otisku (Obr.3). V zobrazeném okně vybereme prst, jehož otisk chceme načíst. Přitiskneme prst na senzor a vyčkáme krátkého pípnutí čtečky (potvrzení o správném načtení). Jestliže čtečka pípne dvakrát, znamená to nesprávné načtení a je nutno vrátit se na začátek načítání – stisknout „Cancel“ a znovu „Enroll“ (Obr.5).
Po pípnutí oddálíme prst od senzoru a vzápětí přitiskneme podruhé. Celou operaci opakujeme ještě potřetí.
Po úspěšném načtení otisku klikneme na tlačítko „OK“, data se uloží do databáze programu (Obr.4).
3. Pro přenos načteného otisku z databáze v PC do čtečky klikněte na ikonu „From PC to Device“.
V levé tabulce „User“ vybereme uživatele, jehož data chceme přenést do čtečky, nebo tlačítkem „Select All“ vybereme všechny uživatele pro přenos dat.
V tabulce vpravo „Device“ vybereme čtečku, do které chceme data přenést (Obr.6).
V prostředním sloupci vybereme zda chceme přenést pouze informace o uživateli (User info), nebo jeho otisk prstu (Fingerprint). Při přenášení většího množství dat (uživatel) je možné použít volbu „Cache mode“, která optimalizuje rychlost přenosu vzhledem k množství dat.
Přenos dat zahájíme kliknutím na tlačítko „Upload“.
4. Po ukončení přenosu dat operaci ukončíme tlačítkem „close“.
Poznámky:
- uživatele je nutno přiřadit do skupiny (automaticky je přiřazován do Skupiny 1),
- uživateli je nutno přiřadit i oprávnění v menu „AC privilege“ a tato oprávnění přenést do čtečky v menu „Upload Options“.
Galerie
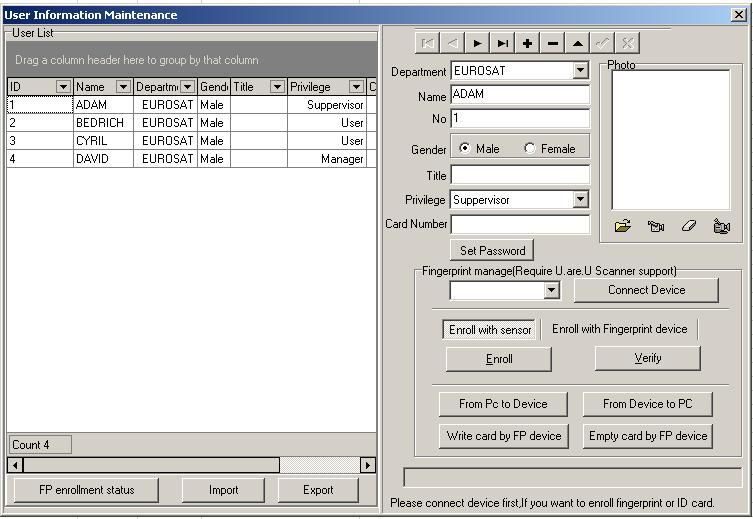
obr.1
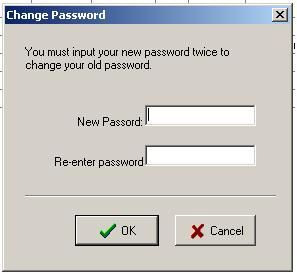
obr.2
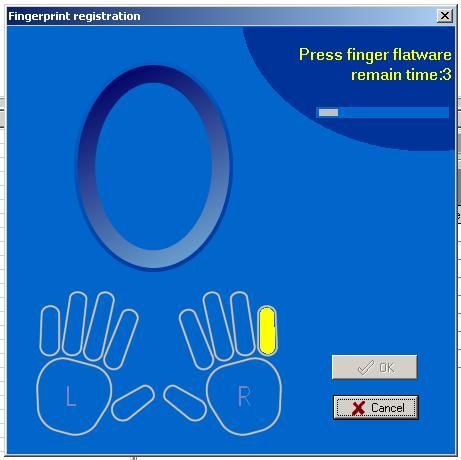
obr.3
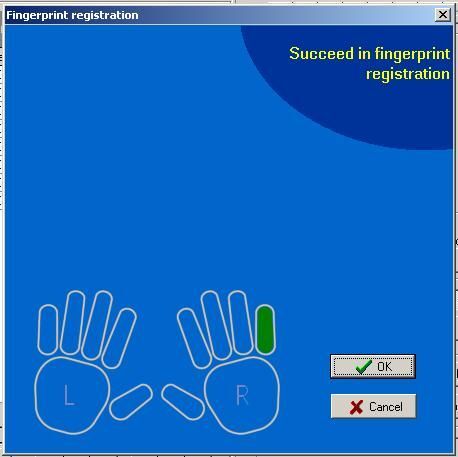
obr.4
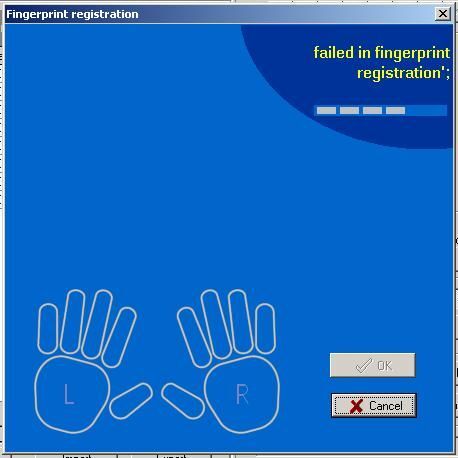
obr.5
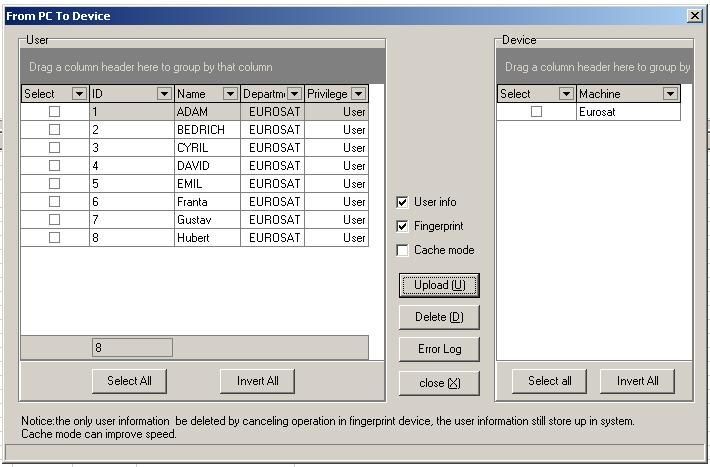
obr.6

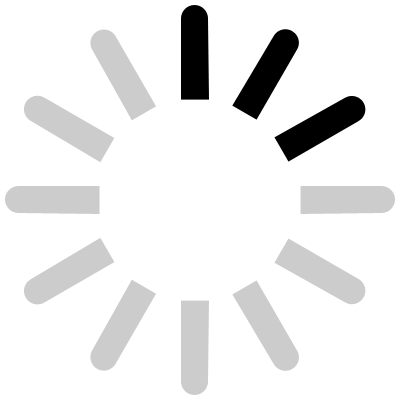











 Milesight IP & IoT systémy
Milesight IP & IoT systémy


 EPS - Elektrická požární signalizace
EPS - Elektrická požární signalizace



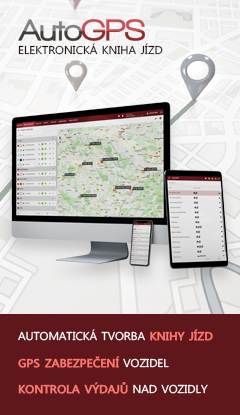






 Zdroje a ostatní el. materiál
Zdroje a ostatní el. materiál

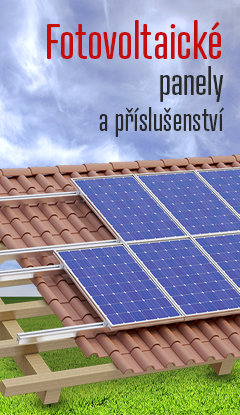
 Anténní technika
Anténní technika
 Nářadí
Nářadí