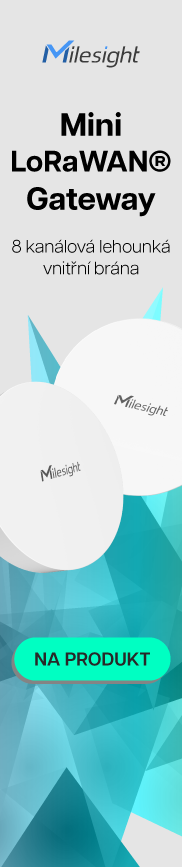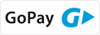Dotaz:
Je možné načíst více otisků prstů k jednomu uživateli?
Odpověď:
Ano toto možné je, čtečka umožňuje načíst až 10 otisků k jednomu uživateli. Tyto otisky budou uloženy pod jedním číslem uživatele. Je ovšem nutné počítat s tím, že i když jsou otisky pod jedním číslem, zabírá každý z nich jednu pozici z celkových 600 v paměti čtečky.
Příklad načítání otisků:
Je možné načíst více otisků prstů k jednomu uživateli?
Odpověď:
Ano toto možné je, čtečka umožňuje načíst až 10 otisků k jednomu uživateli. Tyto otisky budou uloženy pod jedním číslem uživatele. Je ovšem nutné počítat s tím, že i když jsou otisky pod jedním číslem, zabírá každý z nich jednu pozici z celkových 600 v paměti čtečky.
Příklad načítání otisků:
- V programu Fingerprint Reader... spusťte User Manage. Otevře se okno které je zobrazeno na obr. 1.
- Stisknutím tlačítka + přidáte dalšího uživatele, kterého můžete popsat, případně mu přiřadit obrázek. ID číslo, které je u něj uvedeno odpovídá i číslu, které posílá čtečka ve formátu Wiegand do externího zařízení, třeba přístupového modulu.
- Pro načtení otisků se musíte nejprve spojit se čtečkou. Vyberte čtečku (v příkladě je vybrána čtečka New Unit) a klikněte na tlačítko Connect Device. Dojde ke spojení a tlačítko se přemění na Disconnect. Pokud se nespojíte, zkontrolujte zapojení čtečky a nastavení komunikace v Device Manage.
- Teď je možné načítat otisky k zadanému uživateli. Kliknutím na Enroll with Fingerprint device se přepneme na načítání ze čtečky.
Kliknutím na tlačítko Enroll se otevře okno pro načítání otisků, zobrazeno na obr.2. - Kliknutím na jakýkoliv prst spustíme načítání otisků, pro načení je potřeba otisk třikrát načíst. Bylo-li načtení úspěšné, vybarví se danný prst zeleně, viz obr.3. Pokud chceme některý z načtených prstů smazat, provedem to dvojitým kliknutím myši na vybraný prst.
- Po načtení otisků uložíme uživatele pomocí tlačítka s "fajfkou".
- Teď je potřeba nahrát načtené otisky (uživatelé) do čtečky, stisknutím tlačítka From PC to Device se otevře okno na obr. 4.
- Označte uživatele, které chcete nahrát do čtečky, tu vyberete v pravé časti okna na obr. 4. Stisknutím tlačítka Upload provedete nahrání vybraných uživatel do čtečky.
Galerie
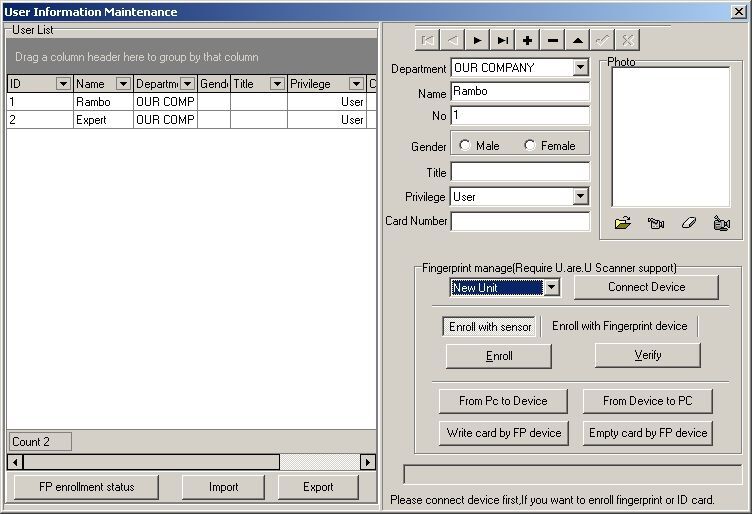
obr.1
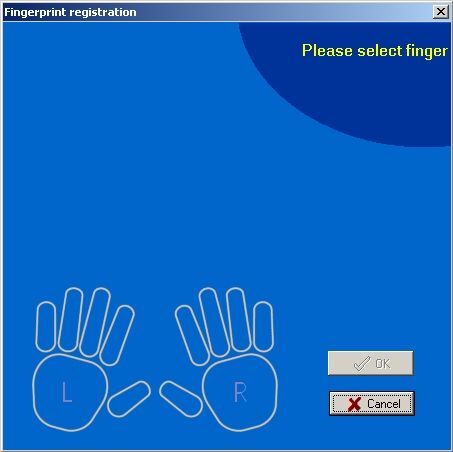
obr.2
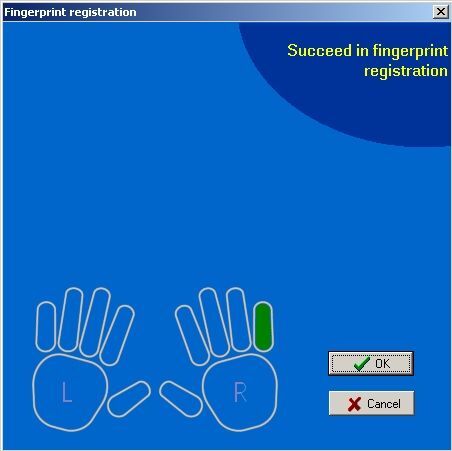
obr.3
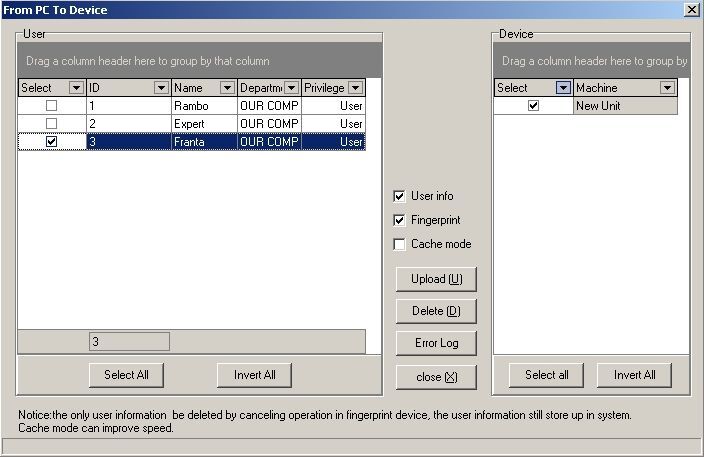
obr.4










 Milesight IP & IoT systémy
Milesight IP & IoT systémy


 EPS - Elektrická požární signalizace
EPS - Elektrická požární signalizace

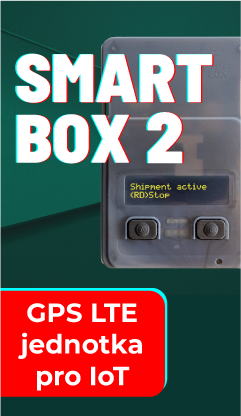

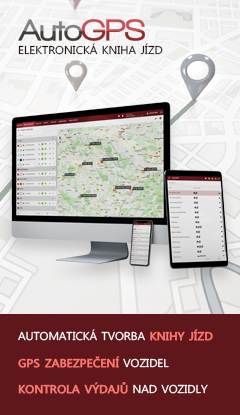






 Zdroje a ostatní el. materiál
Zdroje a ostatní el. materiál

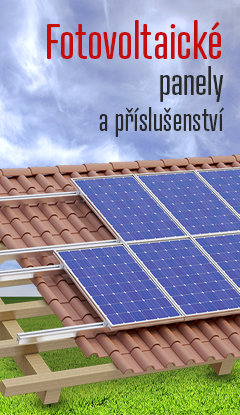
 Anténní technika
Anténní technika
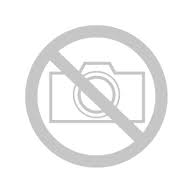 Nářadí
Nářadí