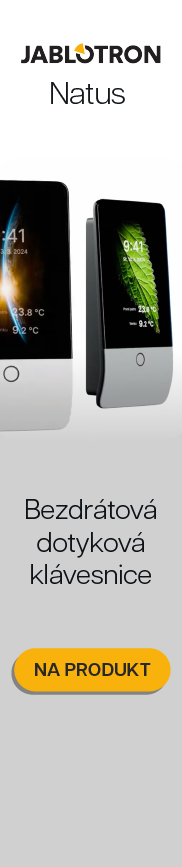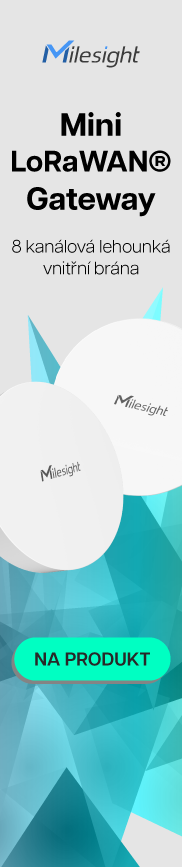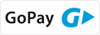Tento návod řeší požadavek umožnění přístupu na kartu v definované pracovní době, mimo ni přístup na kartu a zadání PINu uživatele.
Postup programování:
1. V Menu 5.2 vybereme časovou zónu (PRACOVNÍ HODINY), která bude platná v pracovní hodiny. V tabulce „Vlastnosti“ v první periodě určíme dny a čas její platnosti. (Obr.1)
2. V Menu 5.2 vybereme časovou zónu (Mimopracovní), která bude platná mimo pracovní hodiny. V tabulce „Vlastnosti“ v první a druhé periodě určíme dny a čas její platnosti. Chceme-li aby tato časová zóna byla platná i přes půlnoc, musíme začátek platnosti zadat v první periodě a ukončení ve druhé periodě této časové zóny. Kliknutím pravým tlačítkem myši na pole pro zadání času bude toto pole neaktivní (deaktivujeme-li konec periody, bude časová zóna nadále platná). (Obr.2)
3. V Menu 2.4.2 skupiny přístupu vybraných dveří vybereme skupinu přístupu, která bude platná v pracovní hodiny a v tabulce „Vlastnosti“ v sekci „Přístup“ zadáme do pole „Časová zóna“ časovou zónu, která bude platná v pracovní hodiny (PRACOVNÍ HODINY). V poli „Alternativní skupina přístupu“ vybereme časovou zónu, která bude platná mimo pracovní hodiny (Mimopracovní). V tabulce „Nastavení“ zvolíme v sekci „Nastavení“ v poli „Mód“ mód vstupu (karta, PIN nebo karta) a aktivací volby „Automatické vypnutí prostoru“ povolíme automatické vypnutí prostoru po přihlášení oprávněného uživatele. (Obr.3, 4)
4 .V Menu 2.4.2 skupiny přístupu vybereme skupinu přístupu, která bude platná mimo pracovní hodiny a v tabulce „Vlastnosti“ v sekci „Přístup“ zadáme do pole „Časová zóna“ časovou zónu, která bude platná mimo pracovní hodiny (Mimopracovní). V poli „Alternativní skupina přístupu“ vybereme časovou zónu, která bude platná v pracovní hodiny (PRACOVNÍ HODINY). V tabulce „Nastavení“ zvolíme v sekci „Nastavení“ v poli „Mód“ mód vstupu „Karta & PIN“ a aktivací volby „Automatické vypnutí prostoru“ povolíme automatické vypnutí prostoru po přihlášení oprávněného uživatele. (Obr. 5, 6)
5. V Menu 7.2.4. modulu čtečky, která ovládá požadované dveře pro ovládací čtečku (Čtečka 1) v poli „PIN modul“ vybereme klávesnici, na které bude zadáván PIN uživatele pro umožnění přístupu. Tento PIN modul musí být zadán, používáme-li k zadání klávesnici systému Concept. (Obr.7)
Funkce:
a) v pracovní hodiny – přístup uživatele je umožněn na základě přiložení platné karty ke čtečce ovládající dveře. Je-li aktivní volba „Automatické vypnutí prostoru“, bude současně vypnut prostor přiřazený dveřím.
b) mimopracovní hodiny – uživatel je po přiložení karty vyzván k zadání PINu zobrazením zprávy „Zadejte prosim svůj PIN“ na displeji klávesnice. Po zadání PINu a jeho potvrzení stiskem klávesy „OK“ je umožněn přístup do dveří.
Poznámka: Není-li zadán PIN uživatele, který použil kartu, nebude přístup povolen. Do přehledu událostí ústředny bude uložena zpráva „Jméno uživatele (Uxxxx) karta zakázaný vstup „Jméno dveří“ (Dxxx) - vyžaduje PIN. Je-li zadán neplatný PIN, bude do přehledu událostí uložena zpráva „Neplatný PIN z Jméno klávesnice (Txx).
Postup programování:
1. V Menu 5.2 vybereme časovou zónu (PRACOVNÍ HODINY), která bude platná v pracovní hodiny. V tabulce „Vlastnosti“ v první periodě určíme dny a čas její platnosti. (Obr.1)
2. V Menu 5.2 vybereme časovou zónu (Mimopracovní), která bude platná mimo pracovní hodiny. V tabulce „Vlastnosti“ v první a druhé periodě určíme dny a čas její platnosti. Chceme-li aby tato časová zóna byla platná i přes půlnoc, musíme začátek platnosti zadat v první periodě a ukončení ve druhé periodě této časové zóny. Kliknutím pravým tlačítkem myši na pole pro zadání času bude toto pole neaktivní (deaktivujeme-li konec periody, bude časová zóna nadále platná). (Obr.2)
3. V Menu 2.4.2 skupiny přístupu vybraných dveří vybereme skupinu přístupu, která bude platná v pracovní hodiny a v tabulce „Vlastnosti“ v sekci „Přístup“ zadáme do pole „Časová zóna“ časovou zónu, která bude platná v pracovní hodiny (PRACOVNÍ HODINY). V poli „Alternativní skupina přístupu“ vybereme časovou zónu, která bude platná mimo pracovní hodiny (Mimopracovní). V tabulce „Nastavení“ zvolíme v sekci „Nastavení“ v poli „Mód“ mód vstupu (karta, PIN nebo karta) a aktivací volby „Automatické vypnutí prostoru“ povolíme automatické vypnutí prostoru po přihlášení oprávněného uživatele. (Obr.3, 4)
4 .V Menu 2.4.2 skupiny přístupu vybereme skupinu přístupu, která bude platná mimo pracovní hodiny a v tabulce „Vlastnosti“ v sekci „Přístup“ zadáme do pole „Časová zóna“ časovou zónu, která bude platná mimo pracovní hodiny (Mimopracovní). V poli „Alternativní skupina přístupu“ vybereme časovou zónu, která bude platná v pracovní hodiny (PRACOVNÍ HODINY). V tabulce „Nastavení“ zvolíme v sekci „Nastavení“ v poli „Mód“ mód vstupu „Karta & PIN“ a aktivací volby „Automatické vypnutí prostoru“ povolíme automatické vypnutí prostoru po přihlášení oprávněného uživatele. (Obr. 5, 6)
5. V Menu 7.2.4. modulu čtečky, která ovládá požadované dveře pro ovládací čtečku (Čtečka 1) v poli „PIN modul“ vybereme klávesnici, na které bude zadáván PIN uživatele pro umožnění přístupu. Tento PIN modul musí být zadán, používáme-li k zadání klávesnici systému Concept. (Obr.7)
Funkce:
a) v pracovní hodiny – přístup uživatele je umožněn na základě přiložení platné karty ke čtečce ovládající dveře. Je-li aktivní volba „Automatické vypnutí prostoru“, bude současně vypnut prostor přiřazený dveřím.
b) mimopracovní hodiny – uživatel je po přiložení karty vyzván k zadání PINu zobrazením zprávy „Zadejte prosim svůj PIN“ na displeji klávesnice. Po zadání PINu a jeho potvrzení stiskem klávesy „OK“ je umožněn přístup do dveří.
Poznámka: Není-li zadán PIN uživatele, který použil kartu, nebude přístup povolen. Do přehledu událostí ústředny bude uložena zpráva „Jméno uživatele (Uxxxx) karta zakázaný vstup „Jméno dveří“ (Dxxx) - vyžaduje PIN. Je-li zadán neplatný PIN, bude do přehledu událostí uložena zpráva „Neplatný PIN z Jméno klávesnice (Txx).
Galerie
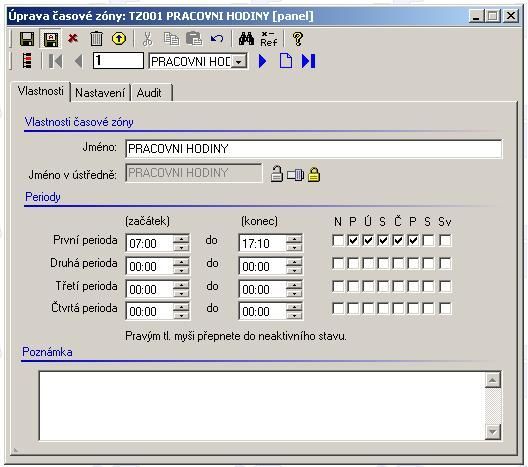
obr.1
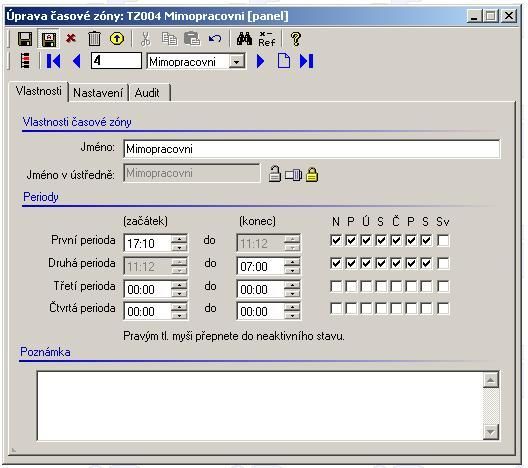
obr.2
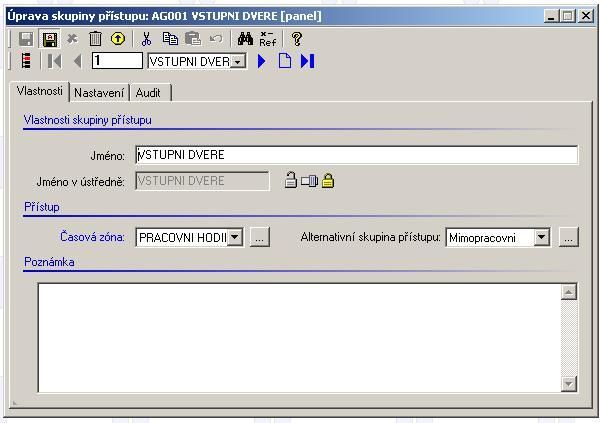
obr.3
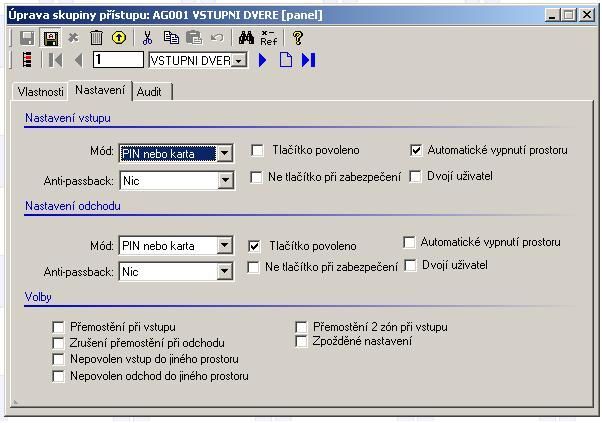
obr.4
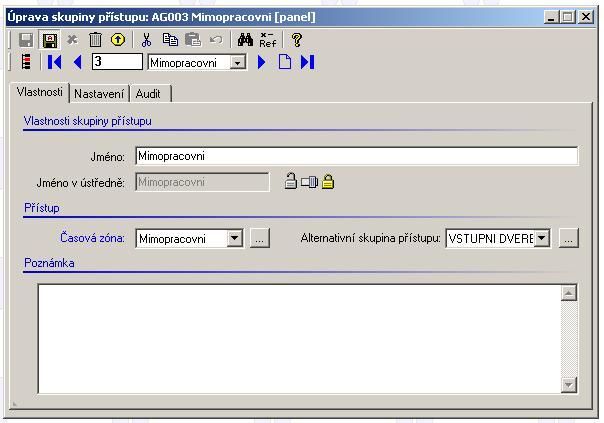
obr.5
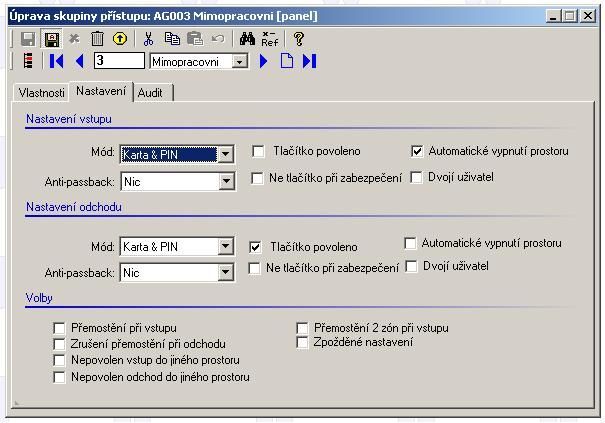
obr.6
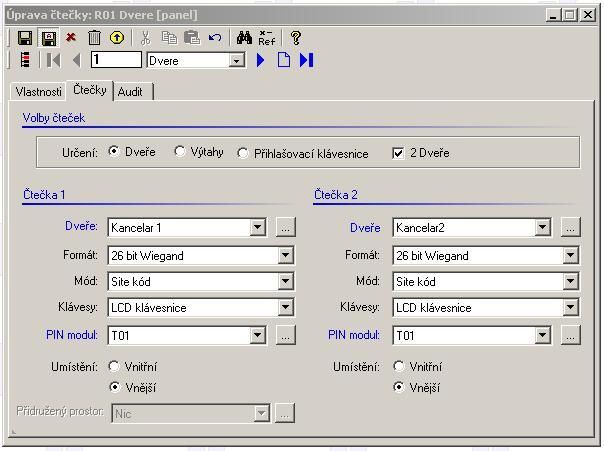
obr.7










 Milesight IP & IoT systémy
Milesight IP & IoT systémy


 EPS - Elektrická požární signalizace
EPS - Elektrická požární signalizace

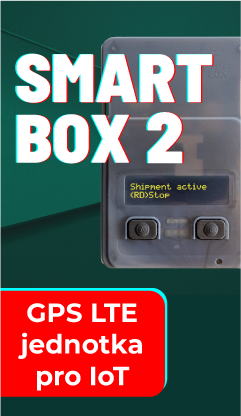

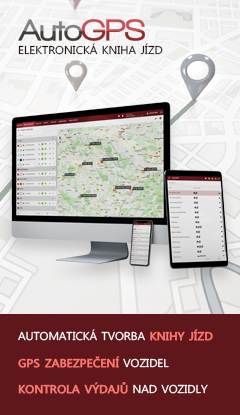






 Zdroje a ostatní el. materiál
Zdroje a ostatní el. materiál

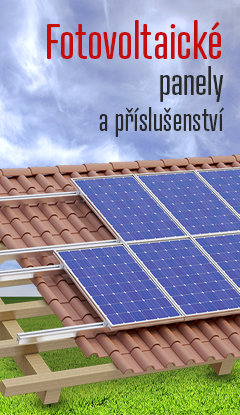
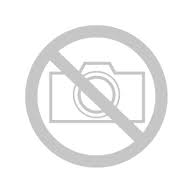 Anténní technika
Anténní technika